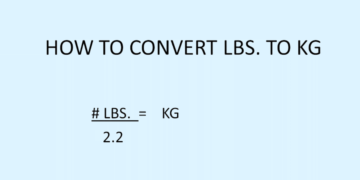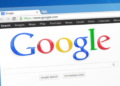It is a very basic habit of people these days to capture what they are looking at. Sometimes saving or downloading each and every thing is not possible. There can be many possible reasons behind that. For example, certain things are not free to download (we aren?t asking you to pirate), or sometimes you may just need a short snap of a whole article you are viewing, but it is a long process to download the whole thing, and that even takes up more memory. So, the easiest way of doing this is to capture a screenshot. We all know how to capture a screen on phone, but there are also many ways of doing it on Microsoft windows.
Here are some of the basic ways of taking a screenshot on windows-
- The first method of taking a screenshot in Microsoft windows if taking the classic full screen shot. There are different methods of capturing the whole screen.
- The most common method is by clicking PrtSc key on the keyboard. What this key does is that it copies a shot of the screen on the clipboard and the shot captured can be used by other applications like editors, graphic designing applications, etc. The copied image can be pasted by simple Ctrl+V or by giving the paste command on the Home tab of the application.
- Windows 8 and Windows 10 have an additional feature that is a little bit faster than this. This is done by simply clicking on Windows Key+PrtSc. The screen will blink after this which is a signal that the screen shot is captured and saved. The saved screenshots will appear in the screenshot folder in the Pictures.
- If you are using a windows tablet, then there is another easy feature to capture a full screen screenshot. By pressing the Windows Key and Volume Down button, the screenshot is captured and saved.
- If you want to take the screenshot of a particular window then there is another way of doing it. First, make the window active my clicking it. And then press Alt+PrtSc together. This allows the single window to get copied on the clipboard and the same can be pasted by using Ctrl+V or Paste command.
The third part of taking screenshots is a bit more detailed. To capture much detailed, more specific pictures on the single window.
- Microsoft has an in-built utility called the snipping tool. To use the original Snipping Tool, you can take a rectangular snip right away just by clicking the New button. This freezes the screen and then lets you frame your screenshot just how you’d like it.
If you don’t want to use the Snipping Tool another handy way to grab screenshots is to use the built-in clip tool that comes with the free program OneNote for the Windows desktop.
- The OneNote clip tool sits in the system tray of the taskbar. To find it in Windows 10, click the upward-facing arrow to the far right of your desktop. In the window that opens look for a purple icon that includes a pair of scissors. Now right-click the icon and then select Take screen clipping from the context menu. Similar to the Snipping Tool, your screen will then freeze and allow you to line up your shot.
These are the various methods by which you can take screenshot on your windows device ranging from capturing a full screen shot to capturing a very detailed and specific one.
Having MAC (Apple), no problem. Read on this article to know “How To Take A Screenshot On Your Mac“